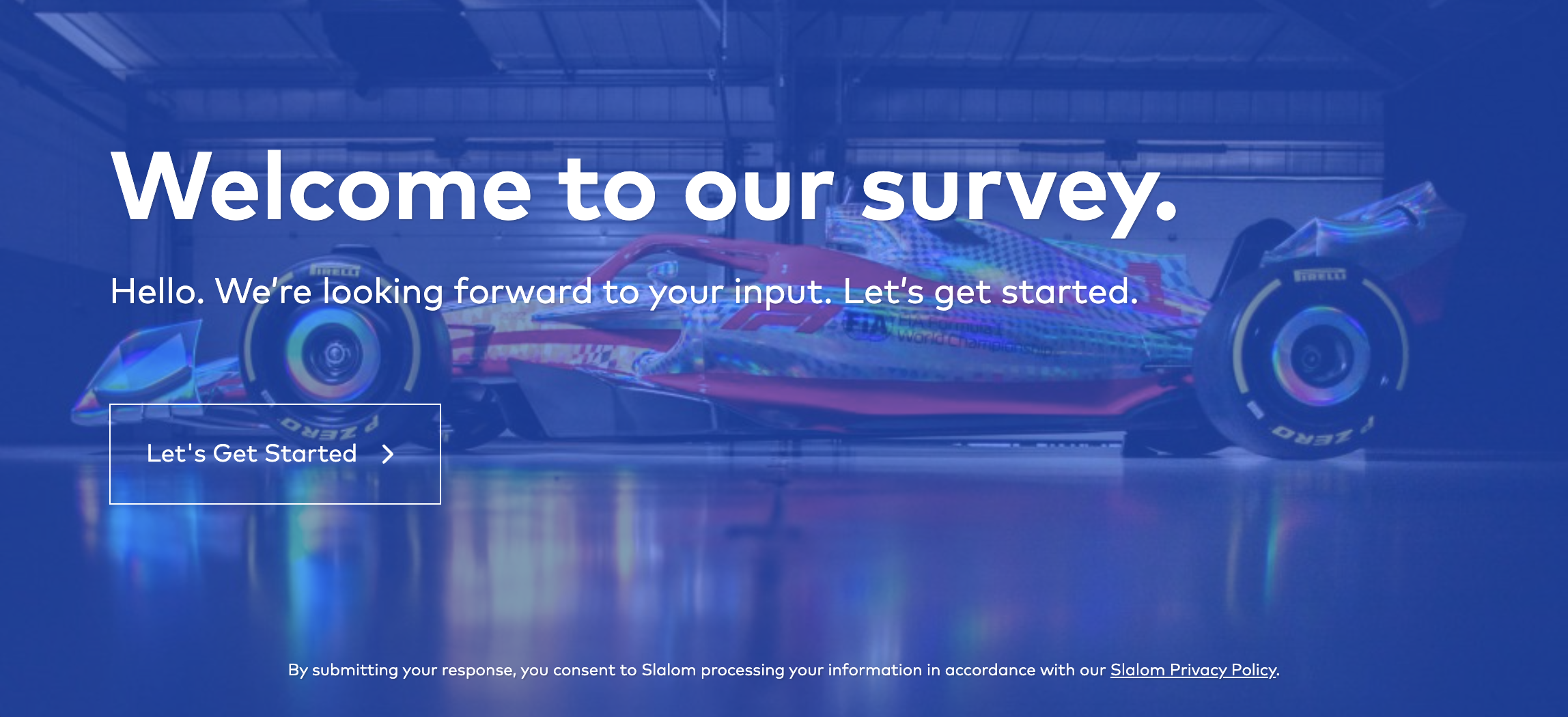You can now add different overlay colors to your slide background images to improve text readability throughout your survey. Choose from a variety of colors and adjust the background overlay opacity to achieve desired branding look.
Adding Image Overlays in Survey
SparkThink Survey supports both .jpeg and .png files up to 4MB. Below is a quick review on how to add overlays to your images in Survey.
- Create or open your survey
- Add a background image either when you first create the survey or after (Note: You can add different images for each survey question slide)
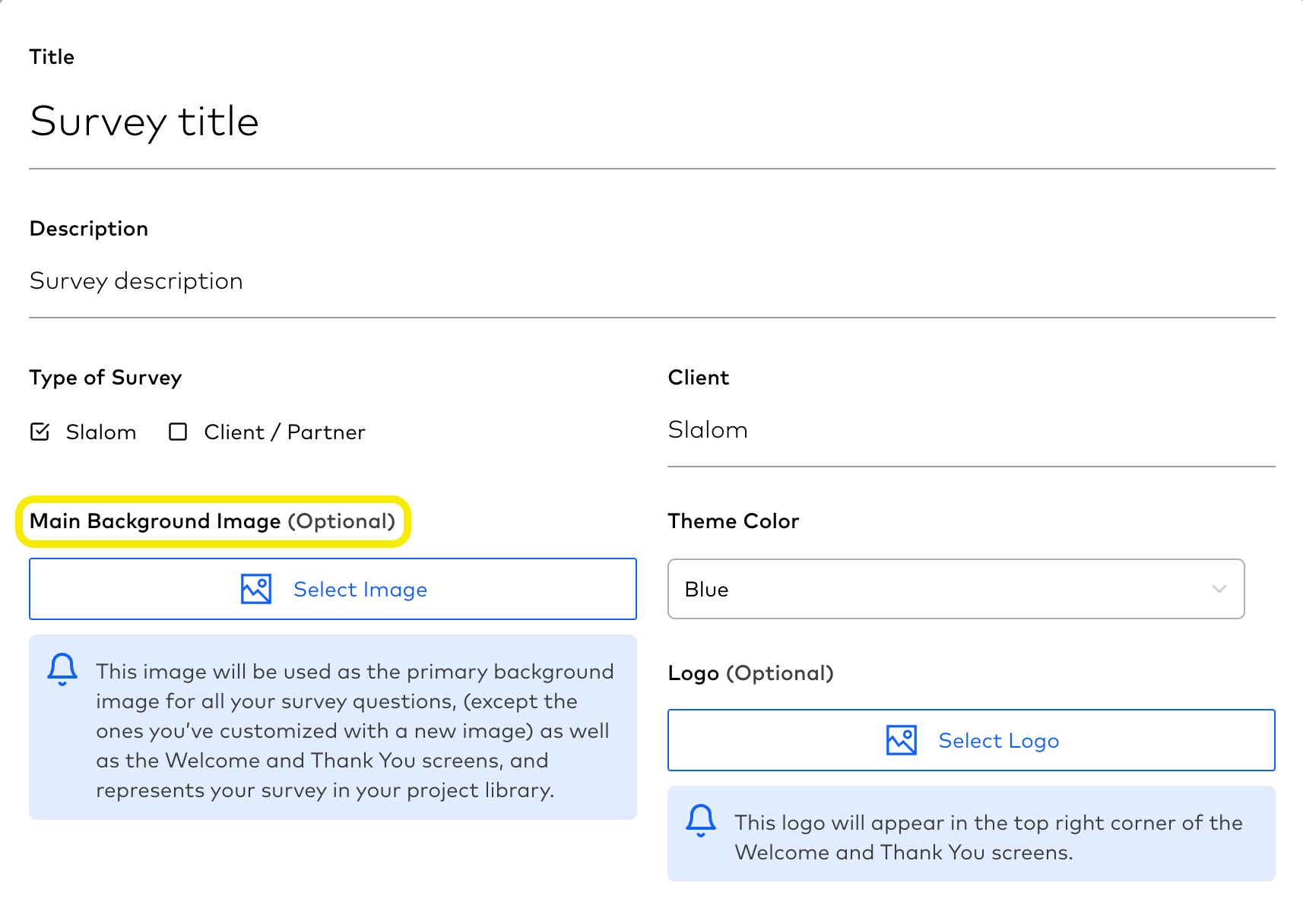
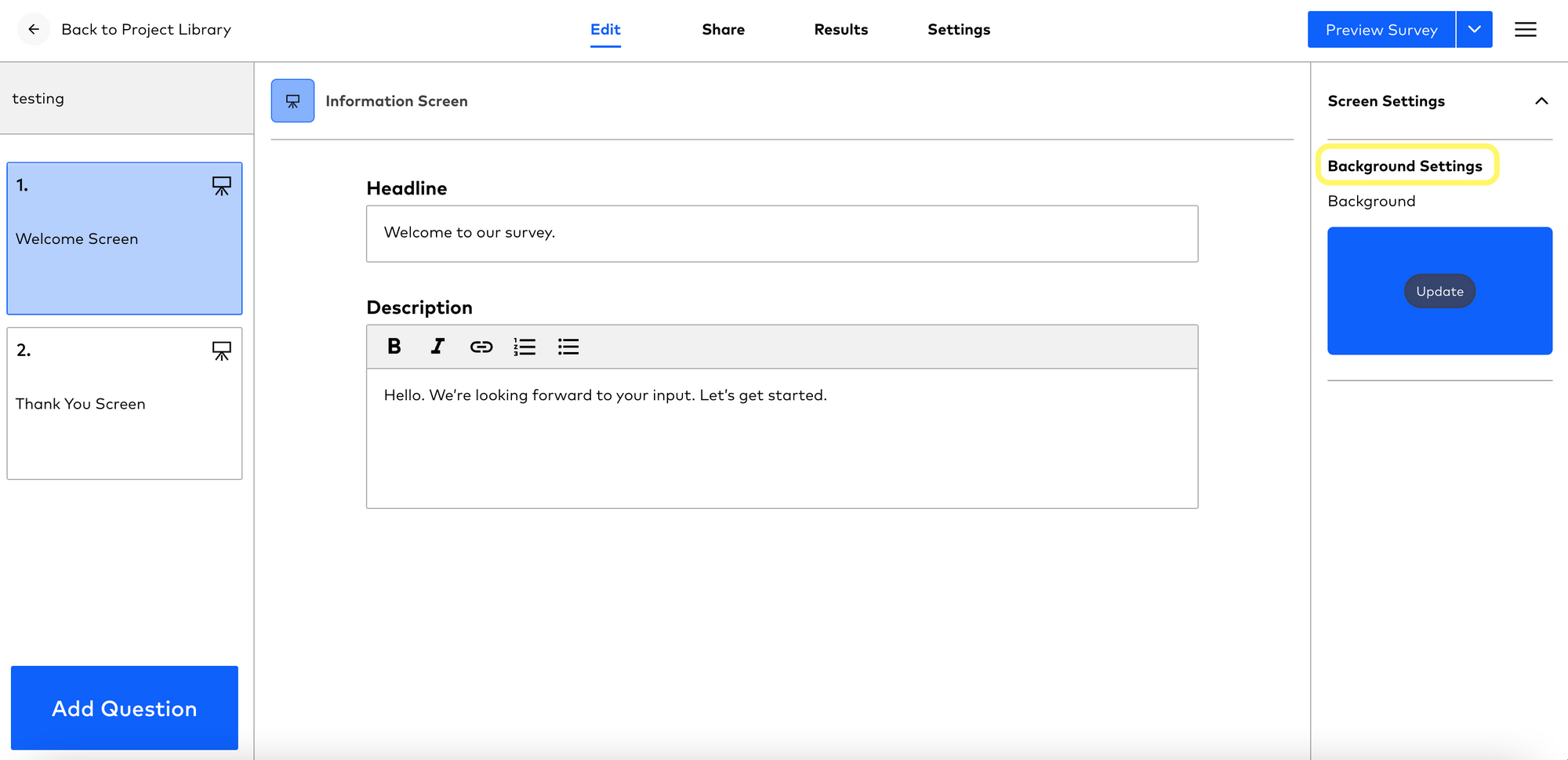
3. Once you have added an image, configure the overlay color and opacity in the background settings for each individual slide or under the "Settings" tab for the whole survey
- Choose from nine different color options for your overlay
- Use the slider below to choose the appropriate opacity
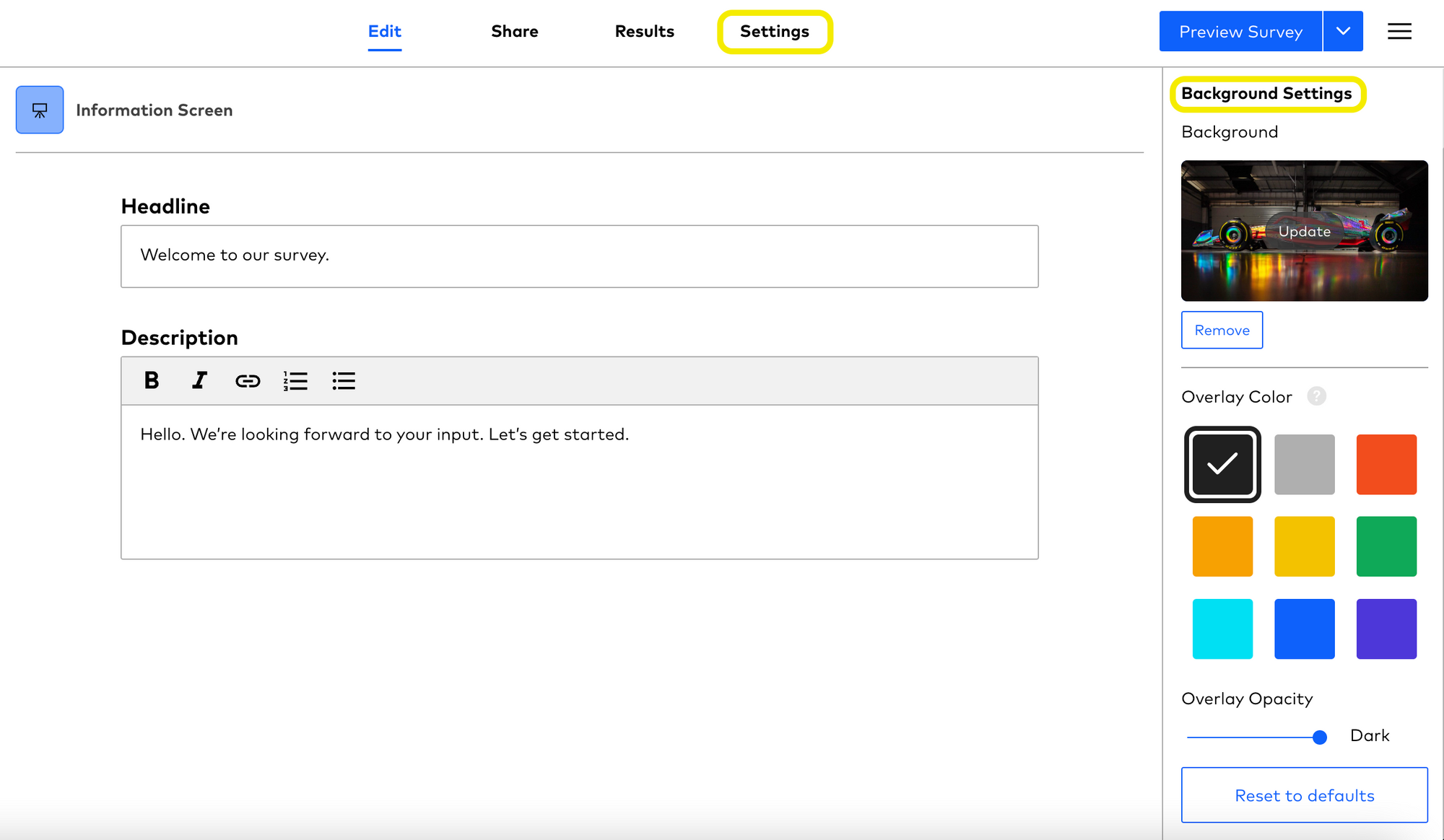
4. Your survey respondents will now be able to see your image overlay: