Welcome to Slalom SparkThink workshops, the easy, engaging way to gather perspectives and get alignment in real-time. Here’s a quick-guide to get you started.
Creating a workshop
- From the project library, hover over 'Create New Project'.
- Select Workshop.
- Title your workshop, add an optional description, and indicate the client (this is required). Choose what type of privacy settings you would like this workshop to be. Note: You cannot change this setting once it's created. Each privacy setting is defined in image below.
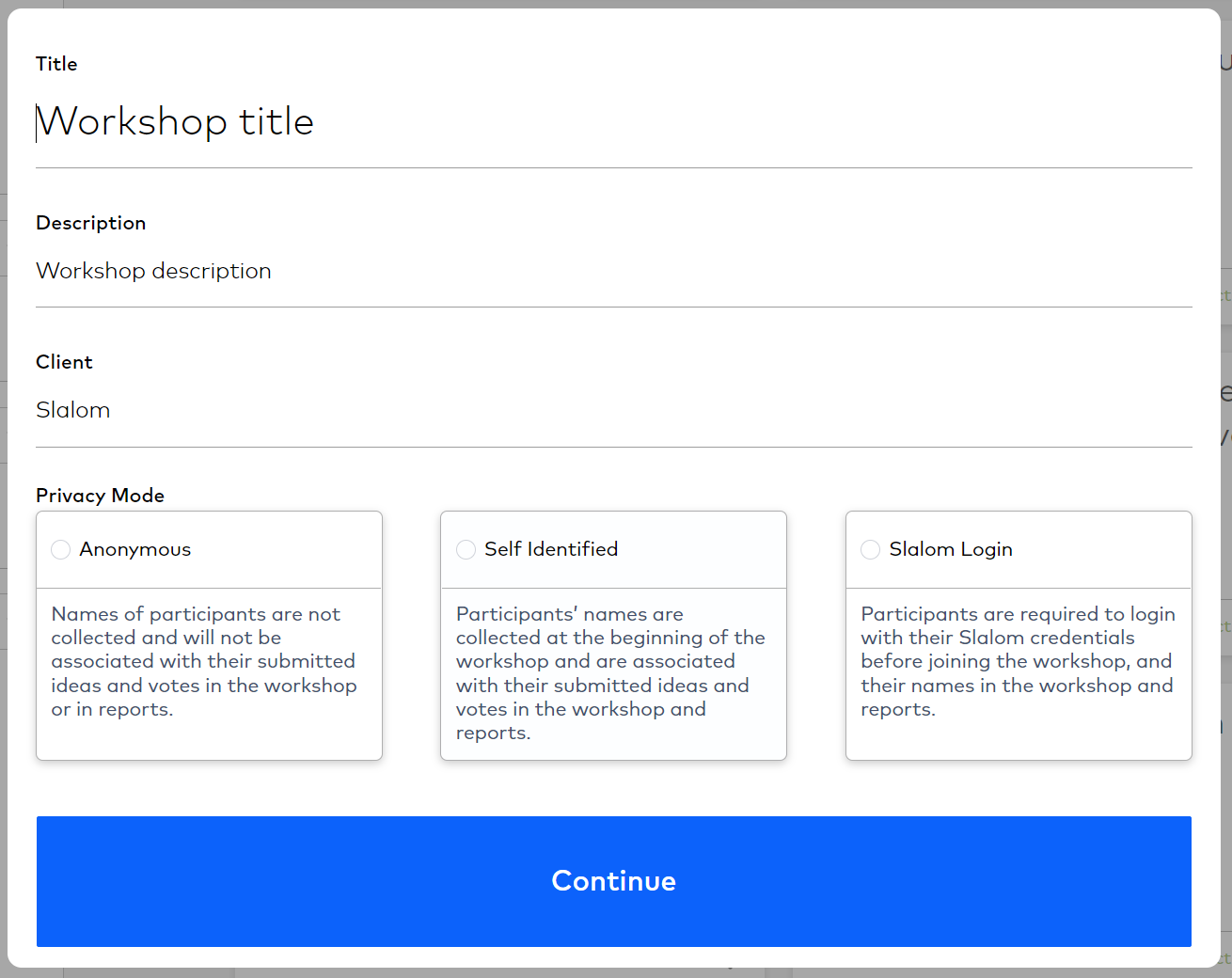
4. To add an activity, select the '+Add Activity' button.
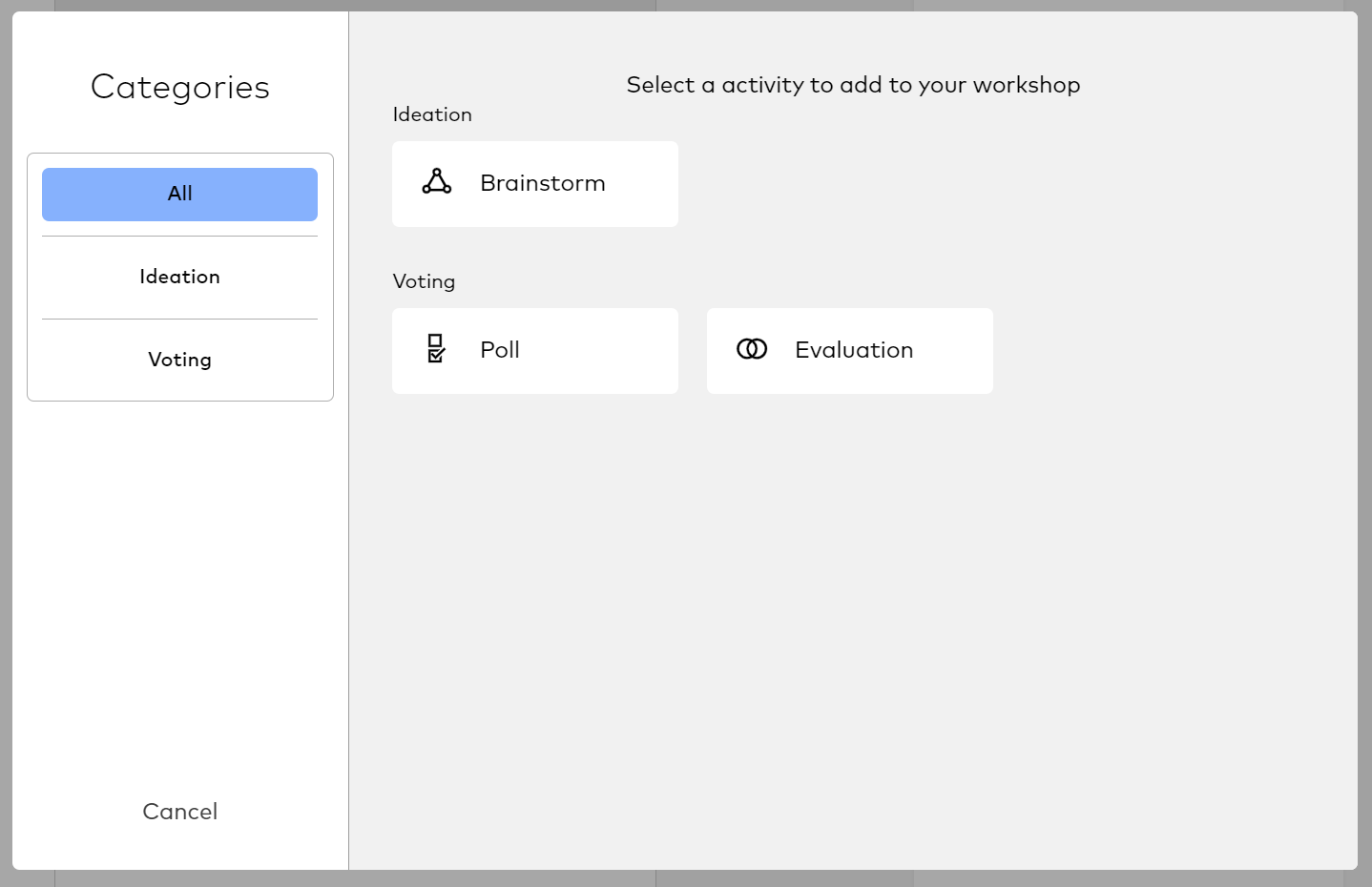
Brainstorm: collect and discuss ideas with workshop participants
Poll: Ask a question and have participants choose from a group of answers. This is a live multiple-choice question. The results show as a bar graph and update in real-time.
Evaluation: Have participants evaluate different ideas based on criteria you choose. They will navigate through several cards and evaluate using the same answer criteria.
Getting familiar with the workshop tool
A SparkThink workshop contains 3 different views:
- Admin view: What you as a Workshop Lead see on your laptop. This is where you control the activities and what happens in the other views.
- Participant view: What participants see on their devices.
- Presentation view: What is projected in the room, or screen-shared in a virtual workshop.
In the Admin view, activity screens contain various toolbars and panels that allow you to manage all aspects of your live workshop.
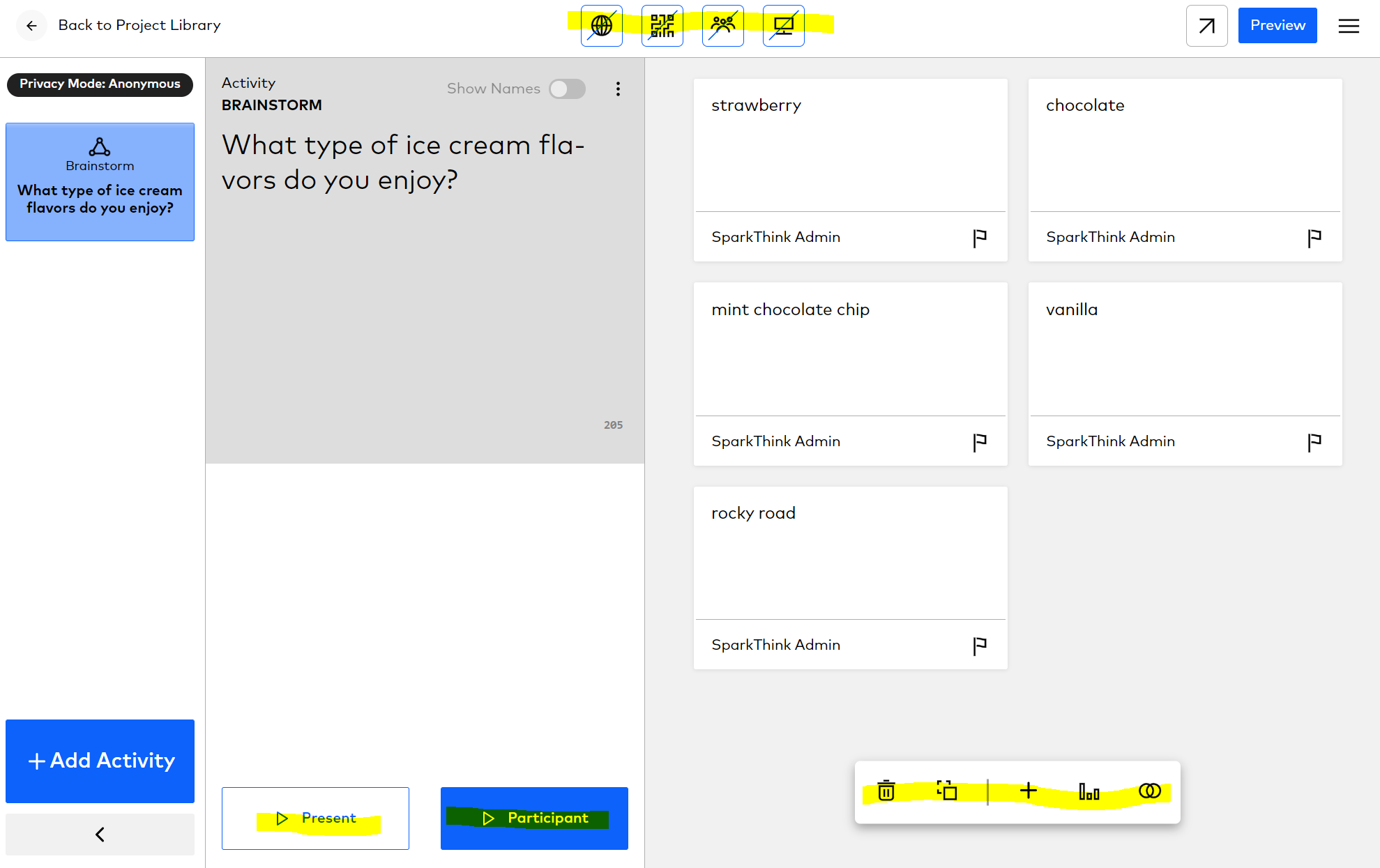
If the workshop is one that will enable attribution (self-identify or Slalom enabled) you will see additional controls near the activity title that will allow you to show names of participants and their associated brainstorm cards on the presentation screen (note: for brainstorm only):
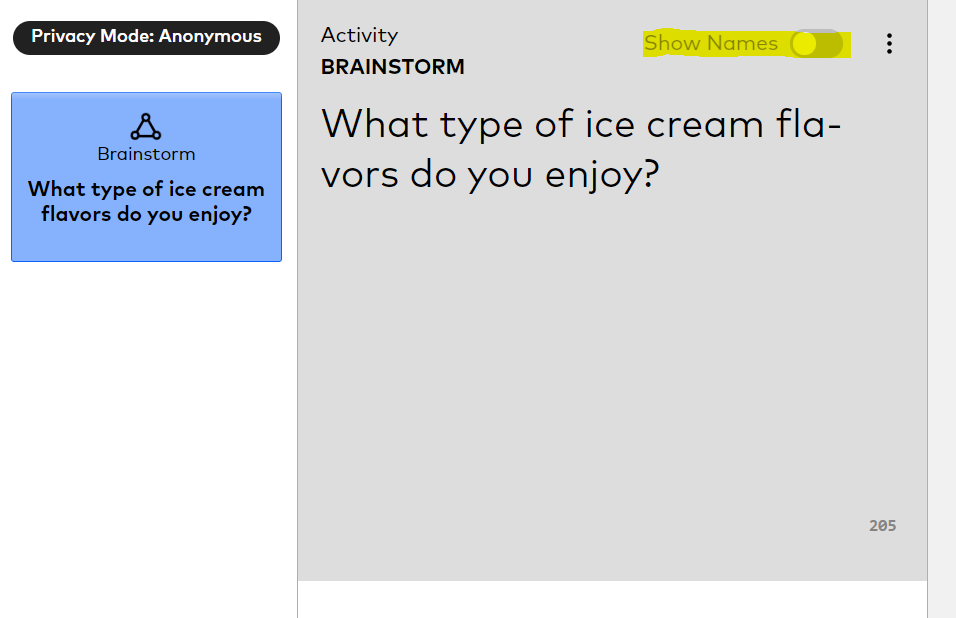
Providing access to your workshop
Before starting your workshop you will need to give people access to it. Here are your options:
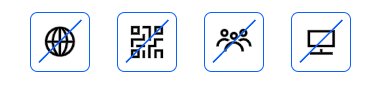
- URL and access code In the Workshop Toolbar click the globe icon. This will automatically add a URL banner and access code at the top of the Presentation screen.

- QR Code: Click on the QR icon in the Workshop Toolbar to project a QR code on the Presentation screen. Participants simply need to hold their phones up to the Presentation screen and a link to your workshop will automatically appear. They tap on the link and click Join.

- Web link or QR code: Use the hamburger menu in the upper right corner of your workshop admin screen to go to "Settings". From there you can copy a web link that you send via Outlook or other communications channels (like Teams), download the QR code to paste into a PowerPoint slide or send in a chat, etc. When participants click on the link or follows the QR code they will be taken to your workshop.
To use a QR code, have your participants hold up their mobile devices with the camera open. Once the camera finds the image, it will prompt the user to open in a browser window.

Note: If you select an internal-only share option, participants will be required to login with Slalom credentials. If your participants are not Slalom employees, be sure to select an external-friendly sharing option.
Launching the Presentation Screen
The Presentation screen is a vital component of any workshop, and is where participants will see the submitted brainstorm ideas and voting results. To launch the Presentation screen click on the Launch button in the Workshop Toolbar. It will automatically launch a new Chrome browser. Once it launches, set it to full-screen and position it so your participants can see it (either extend your desktop or screen share in a collaboration tool like Teams).
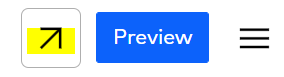
Note: If you are leading a remote workshop using a collaboration tool and screen sharing, it is important that someone else besides the Workshop Lead (the person running the SparkThink workshop tool) shares the Presentation screen. It is not possible to run the tool and screen share the Presentation screen at the same time!
Brainstorming
The main focus of a brainstorm is to collect and discuss ideas with participants. Here’s how it works:
- Add your activity title at the top of the Activity Control Panel. For example, “What are our top challenges?”
2. Click the Present and Participant buttons at the bottom of the Activity Control Panel
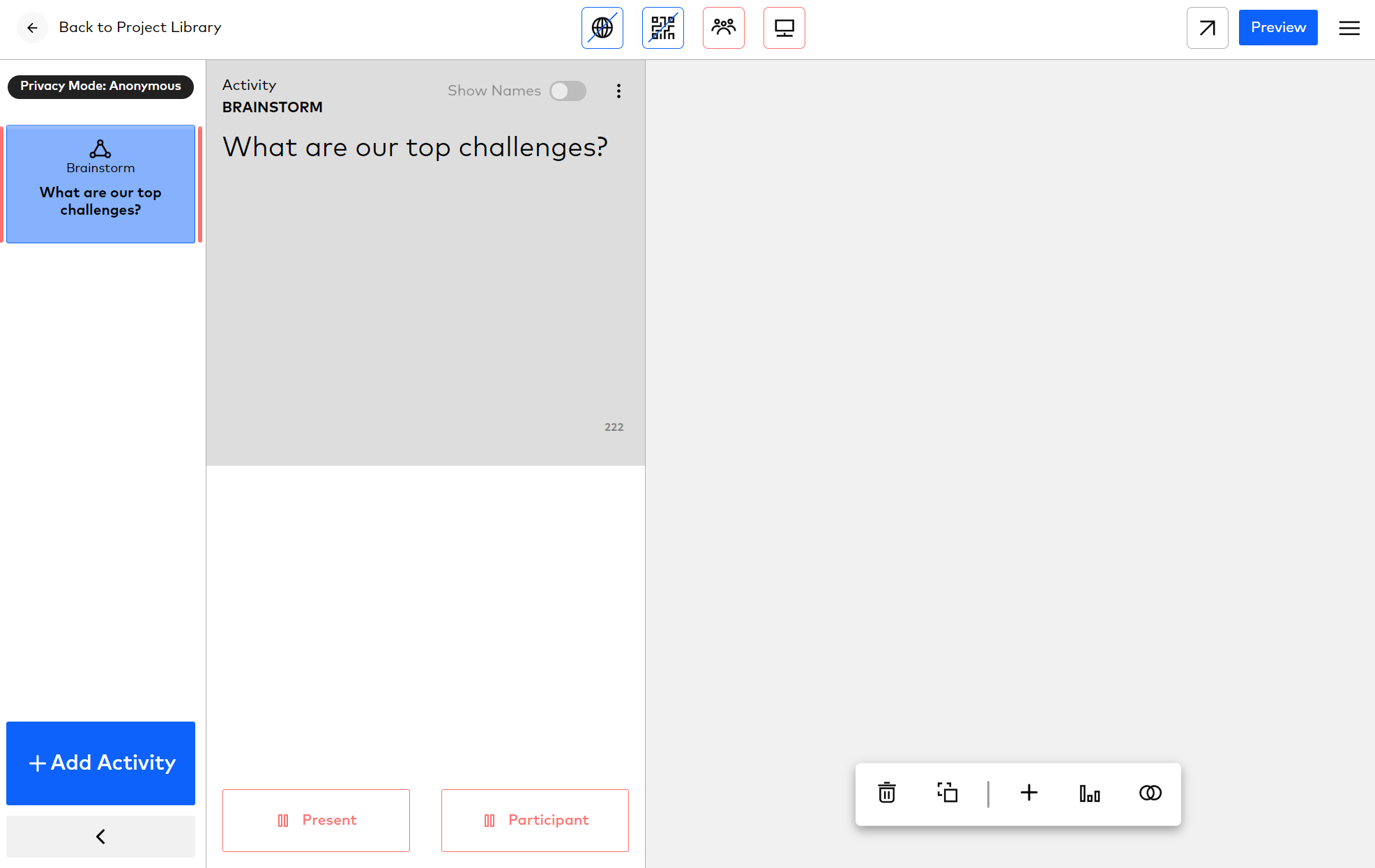
3. As ideas are being submitted, they will appear in the Activity Panel. If you hover over the card, you can click the flag icon to highlight the card on the Presentation screen, and the Full-screen icon (four-pointed arrows) to bring up to 6 ideas full screen. The eyeball icon will hide the card from the presentation screen.
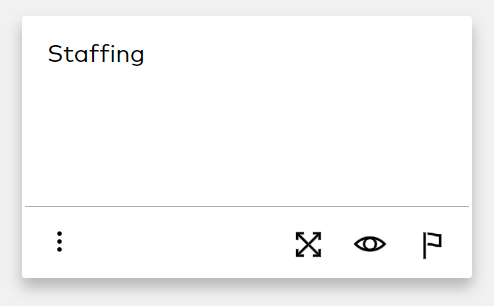
4. You can change the way that the ideas appear on the Presentation screen using the Visualization button in the Activity Toolbar.
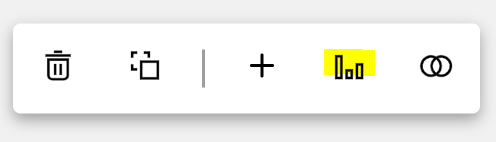
There are three options:
- Newest: the newest cards appear at the top of the screen as they are submitted.
- Ticker: cards cycle through the screen to give participants an opportunity to cycle through the full list of cards. This is a great option when you have a lot of ideas that have been submitted.
- All: The cards on the screen will shrink to fit the screen.
5. Once you’ve collected and discussed the ideas you can prioritize them through an Evaluate vote.
Voting Overview
In a SparkThink workshop you can enable two types of voting:
- Polling: Allows participants to vote through a multiple-choice options.
- Evaluation: Participants evaluate a series of ideas in order to prioritize the ideas that warrant further brainstorming and voting.
Poll Voting
Polling allows thousands of simultaneous participants to share their opinions via a multiple-choice vote. To manage a Poll vote do the following:
- In the Activity Control Panel, add your activity title (for example “What is your favorite color?”).
2. Add your answer choices under the activity title.
3. The answer options will appear in the Activity Pane.
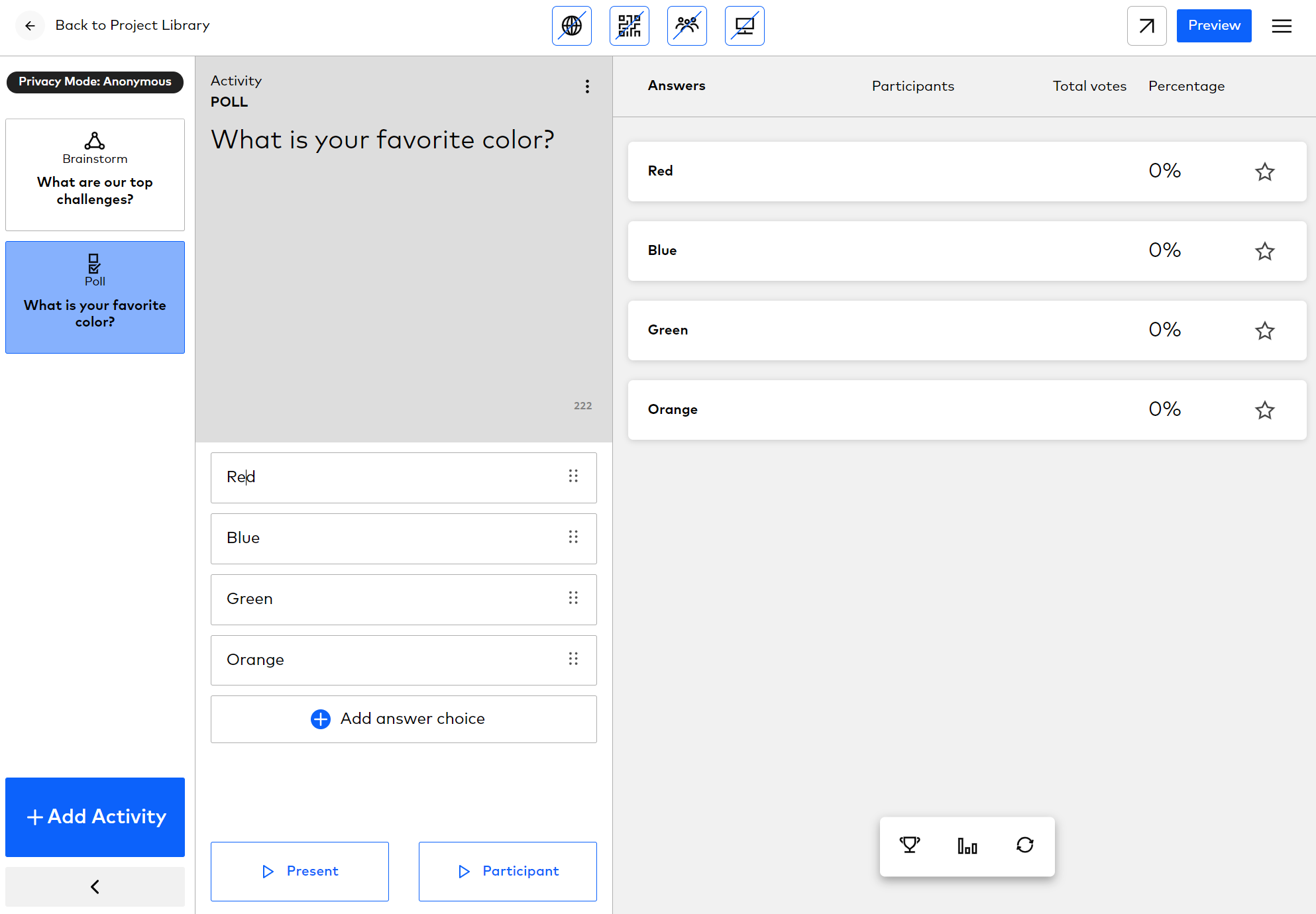
4. Click the Present and Participant buttons at the bottom of the Activity Control Panel.
5. Votes tally on the Presentation screen as participants vote on their devices.
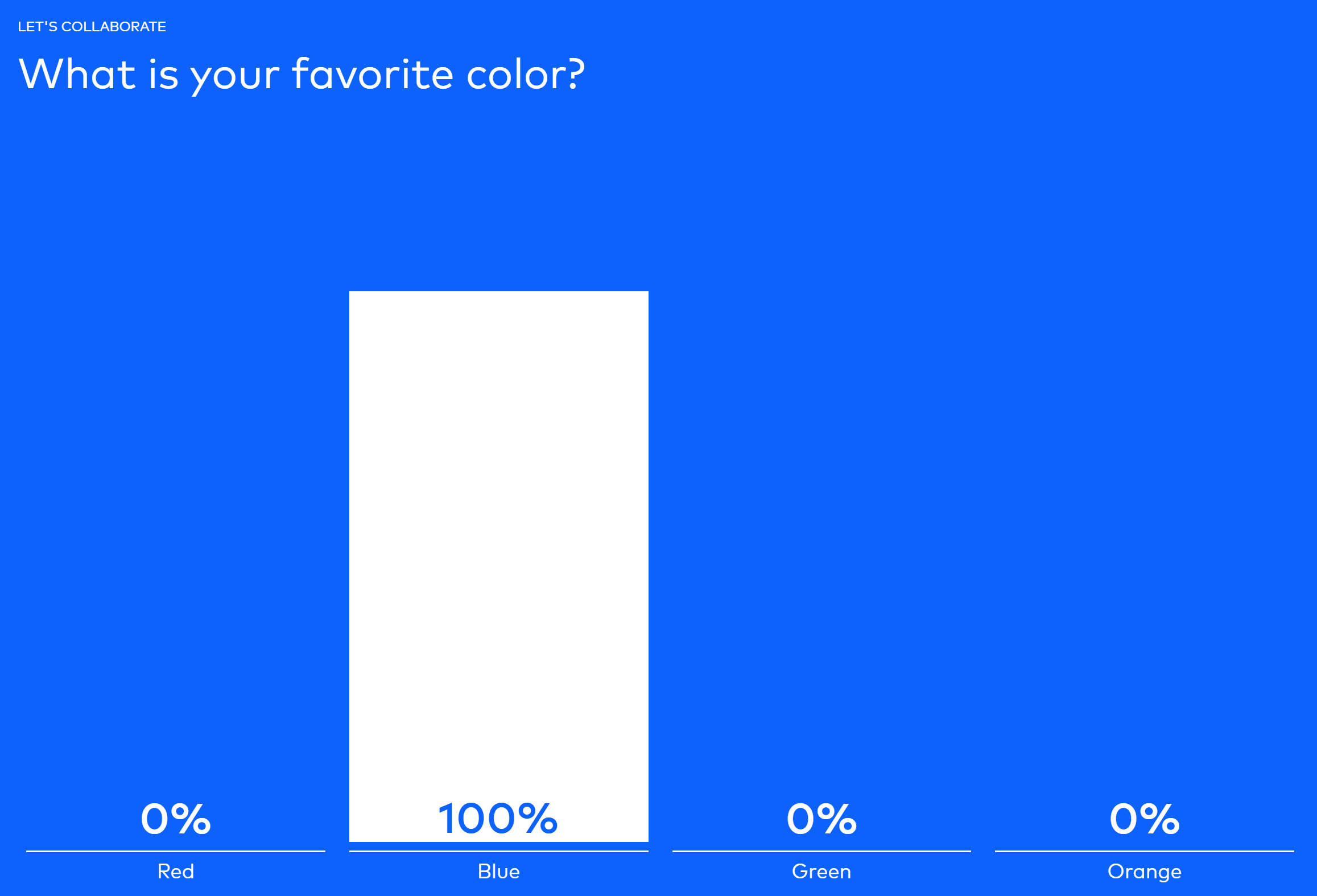
6. Select the Show Winner button in the Activity Toolbar to reveal the confetti blast on screen.
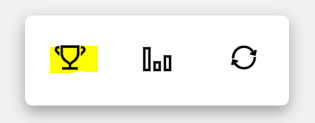
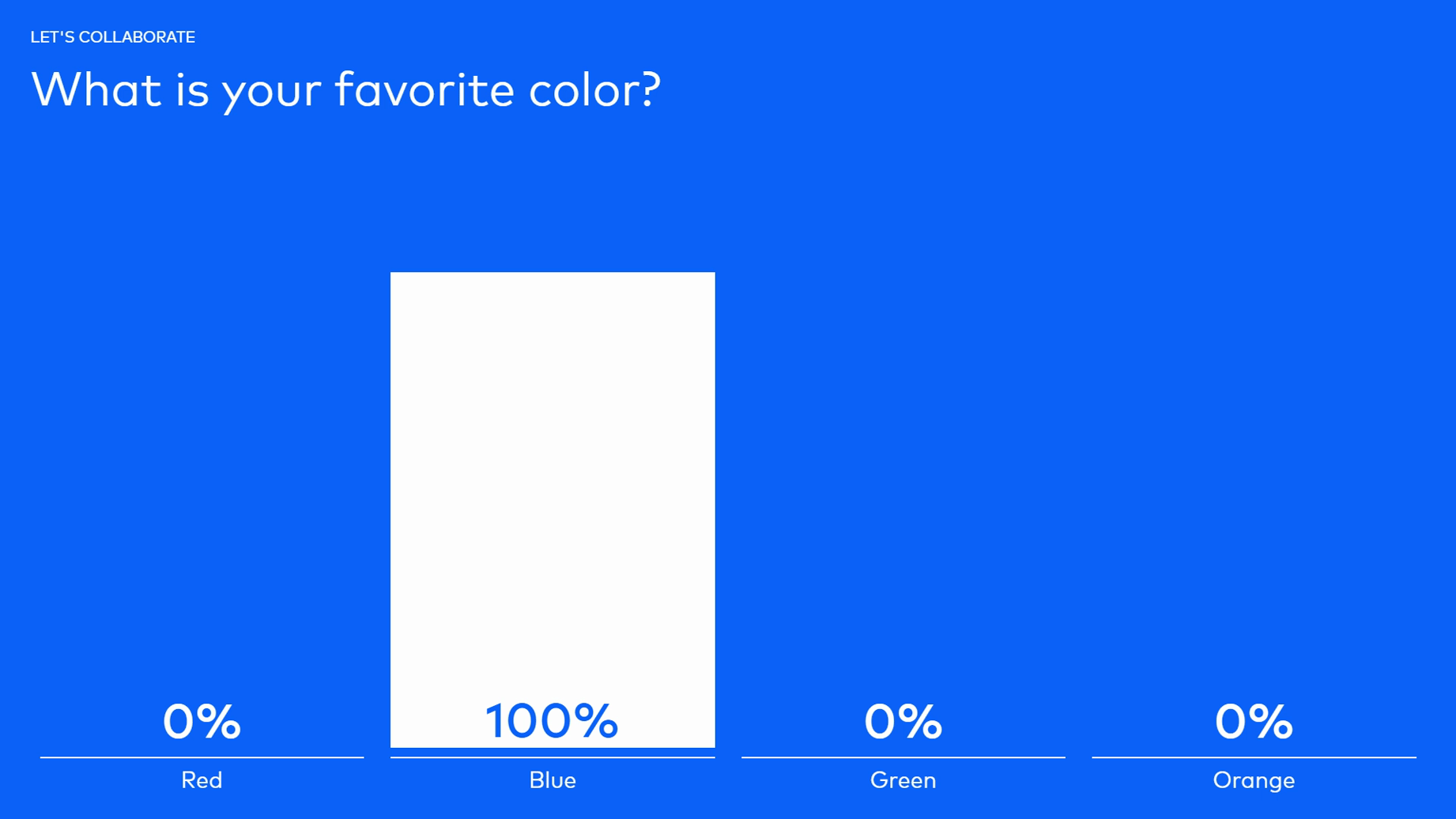
Evaluation Vote
An Evaluation vote allows participants to evaluate a series of ideas in order to prioritize the ideas that warrant further brainstorming and voting. Here’s how it works:
- Add your activity title in the Activity Control Panel. For example “What’s your opinion of these colors?”.
2. Add your answer choices.
3. Use the “Add Idea” button in the Activity Toolbar
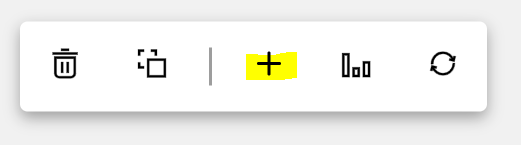
4. The ideas (or items) that you want participants to evaluate appear in the Activity Panel as you add them.
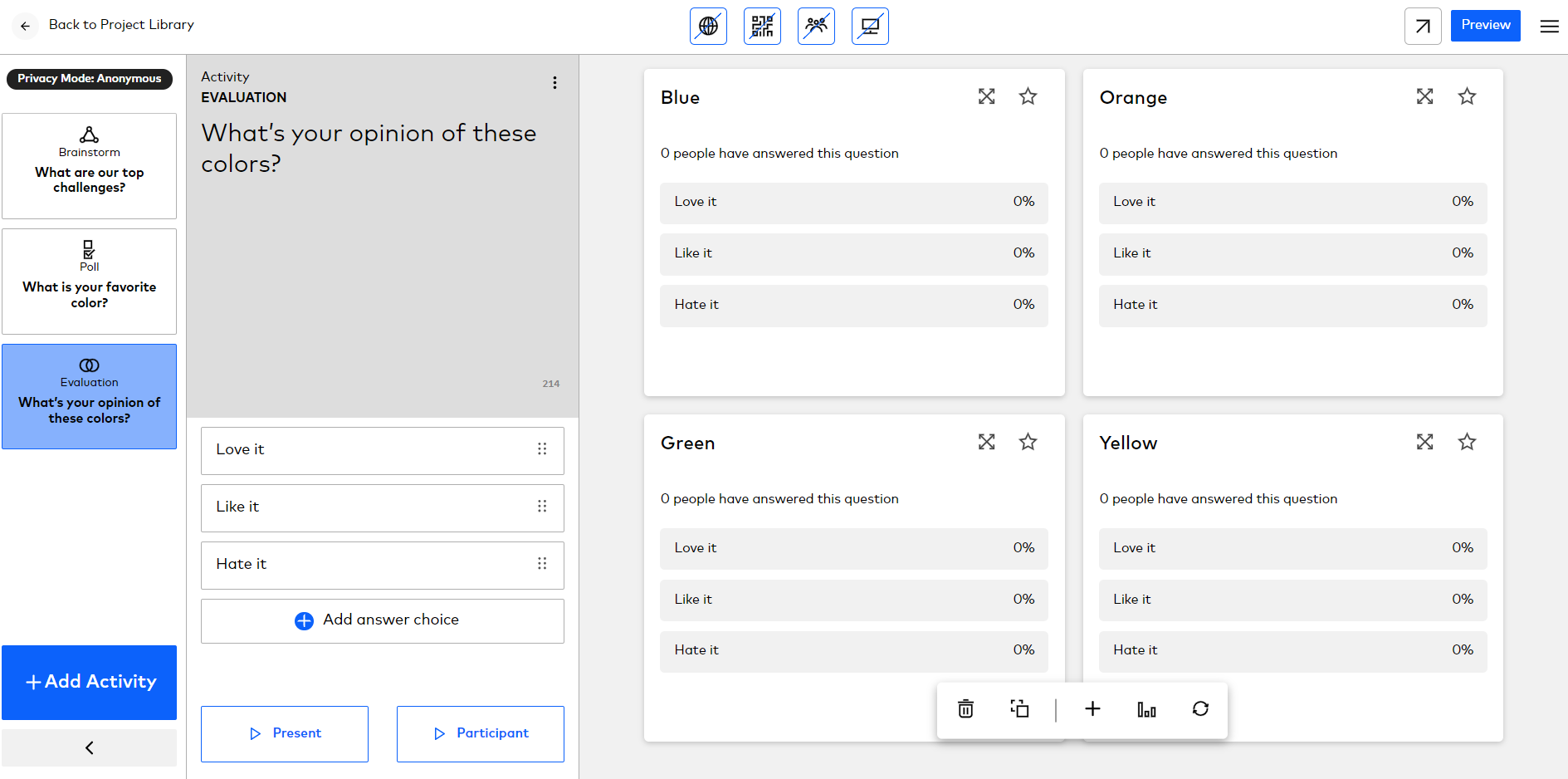
5. Click the Present and Participant buttons at the bottom of the Activity Control Panel.
6. On the Presentation screen participants will see the votes tallied per idea.
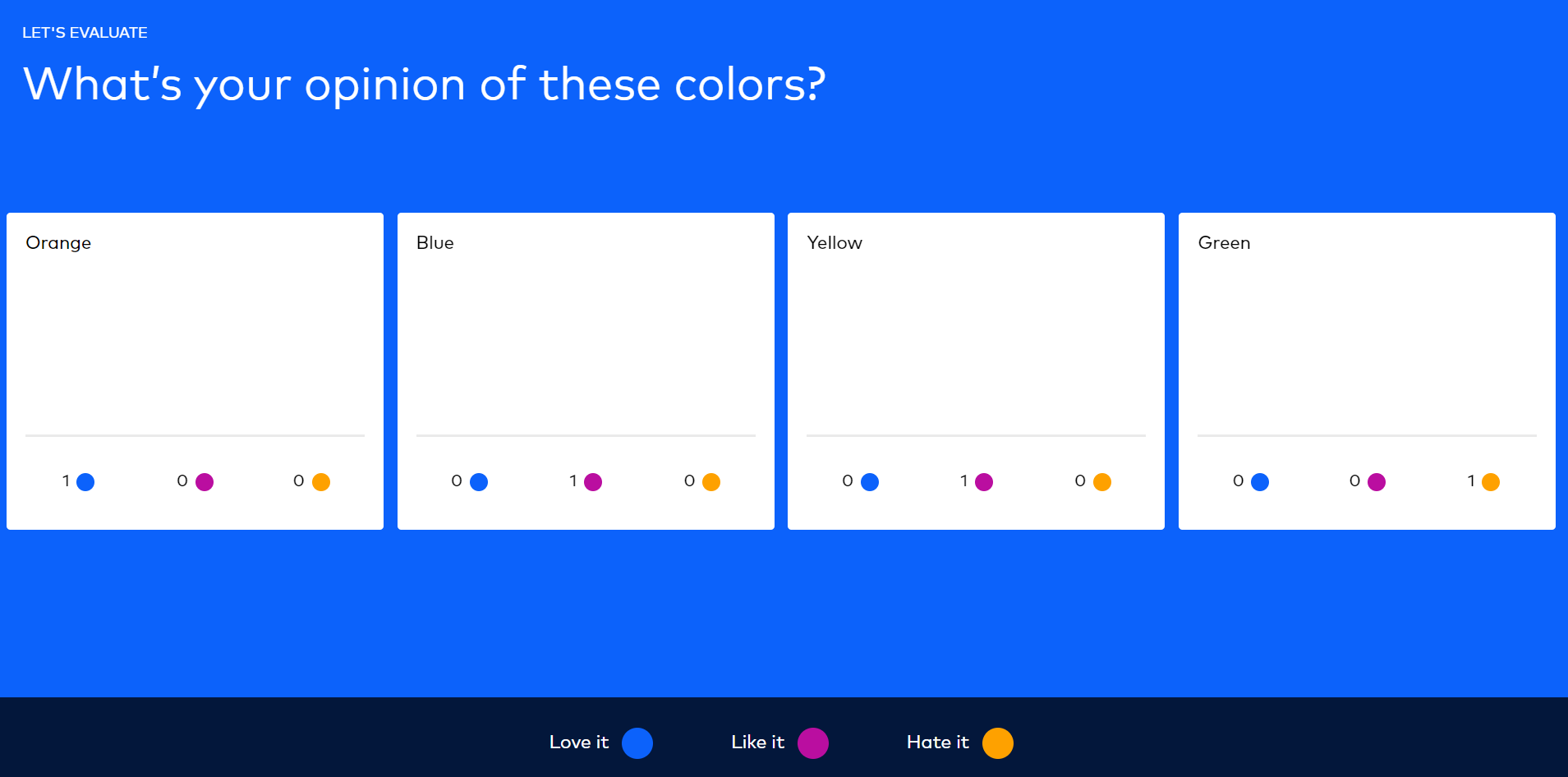
7. You can choose to change the cards on the screen to the Top or Bottom 6 via the Visualization Options button in the Activity Toolbar.
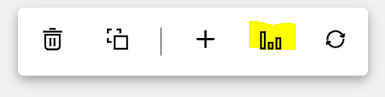
- All: Shows all of the cards on the screen
- Top 6: Shows the top 6 ideas
- Bottom 6: Shows the bottom 6 ideas
Reports
To generate a report for your workshop click the hamburger button in the upper right corner of the Workshop Toolbar and select Results.


