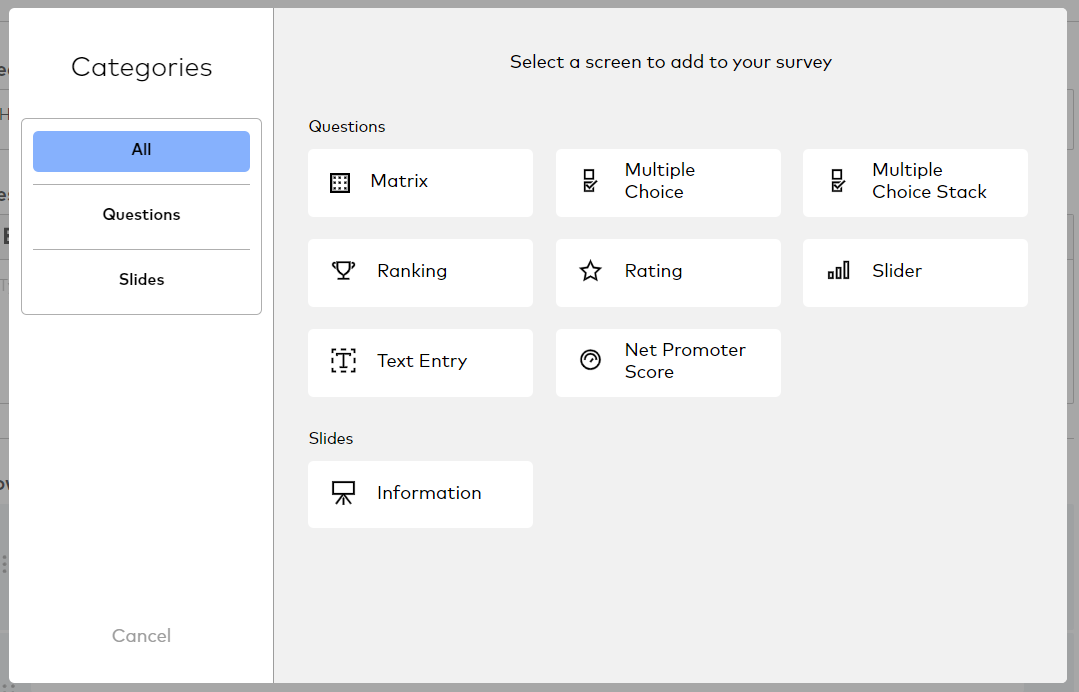
Matrix
Matrix questions provide the opportunity for users to answer multiple elements using the same criteria. Additionally, you can enable a follow up text-entry question.
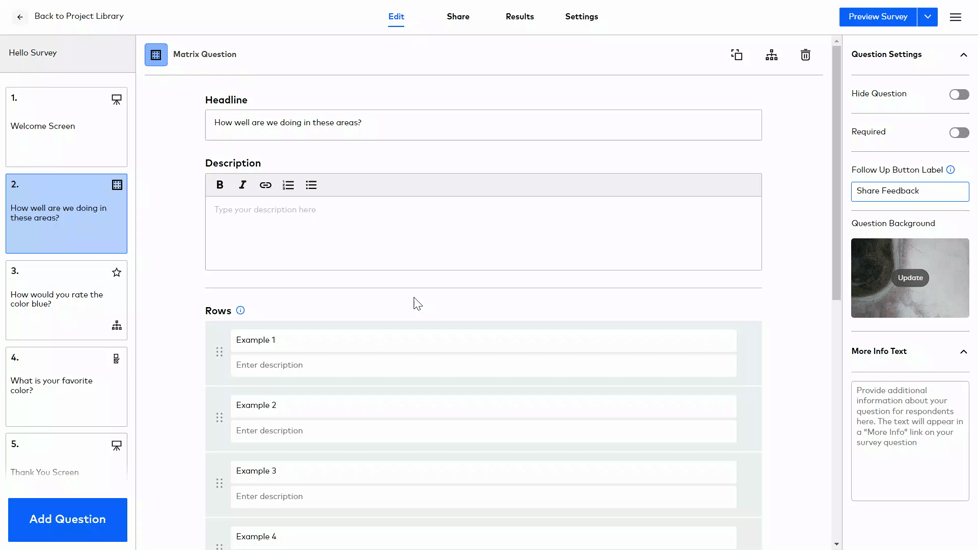
Multiple Choice
Multiple choice questions can be configured as either single-select (users get one choice), or multiple selection. If you choose multi-select, be sure to set the selection count to the desired number of options.
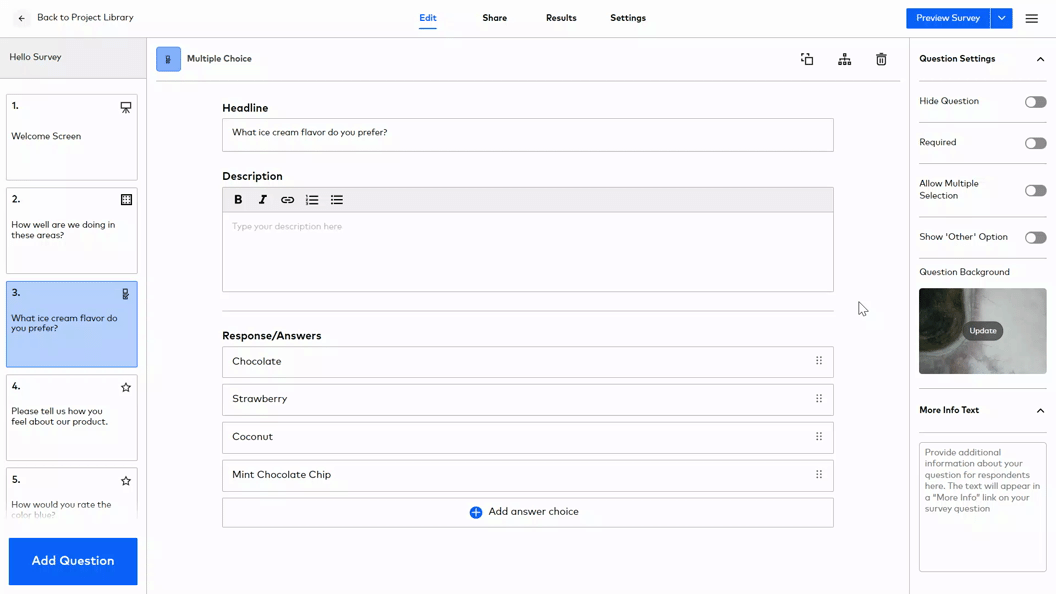
Multi-Choice Stack
Multi-choice stack question is ideal when you have several items being evaluated with the same answer criteria.
Add your header in the first text box. Each of your items should be added as separate questions below that. Finally, add your answer criteria at the bottom.
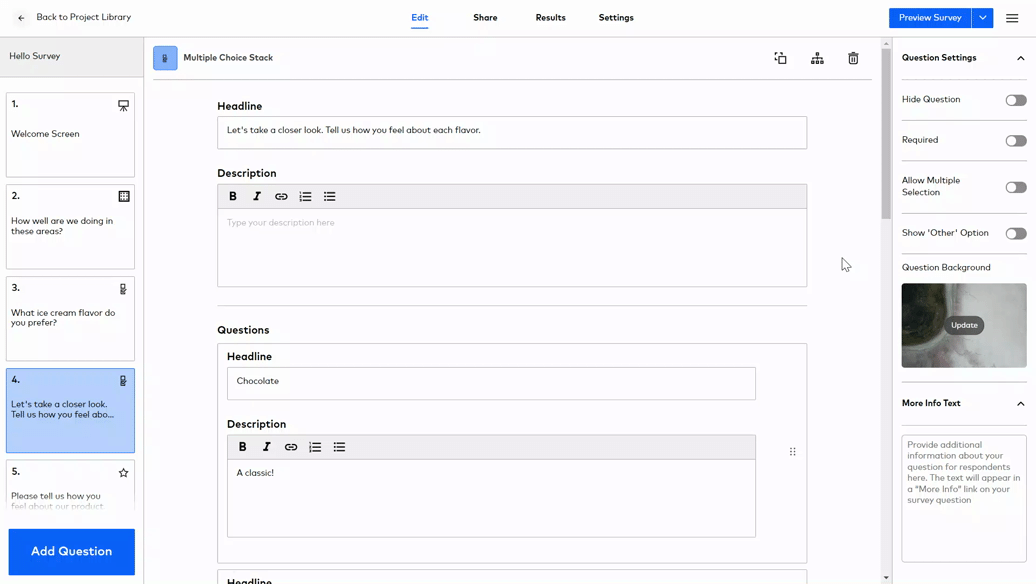
Ranking
Ranking questions allow users to reorder a list of items according to their personal preference. Rather than drag items from a list on the left into a blank list on the right (as with the previous tool), users will drag the items up and down in the list.
In the Question Settings, you can include an "other" option, and randomize the order in which the items appear for users.
Scoring:
Each ranking slot is worth 1/n points where n is the number of options.
So, for example if you have 3 answer options:
- item ranked #1 gets 1 pt
- item ranked #2 gets .66 pts
- item ranked #3 gets .33 pts
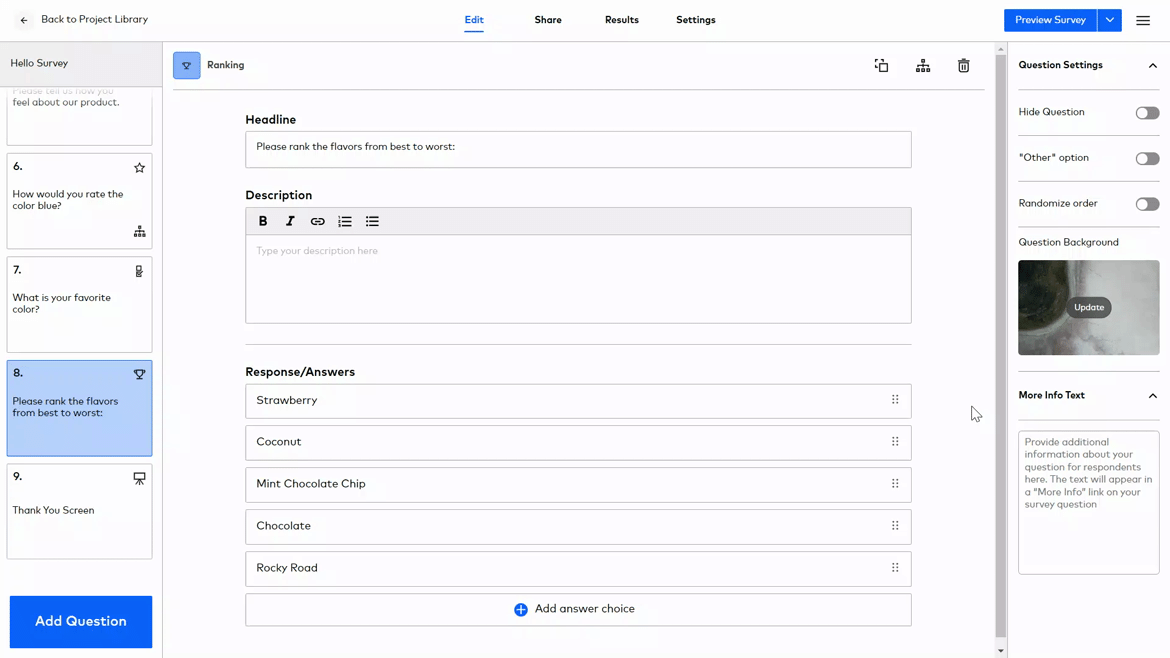
Rating
Rating questions give users the opportunity to rate items or concepts by selecting a number of stars or other icons. In addition to stars, you can include smiley faces, Like/Dislike (thumbs up/thumbs down), and hearts.
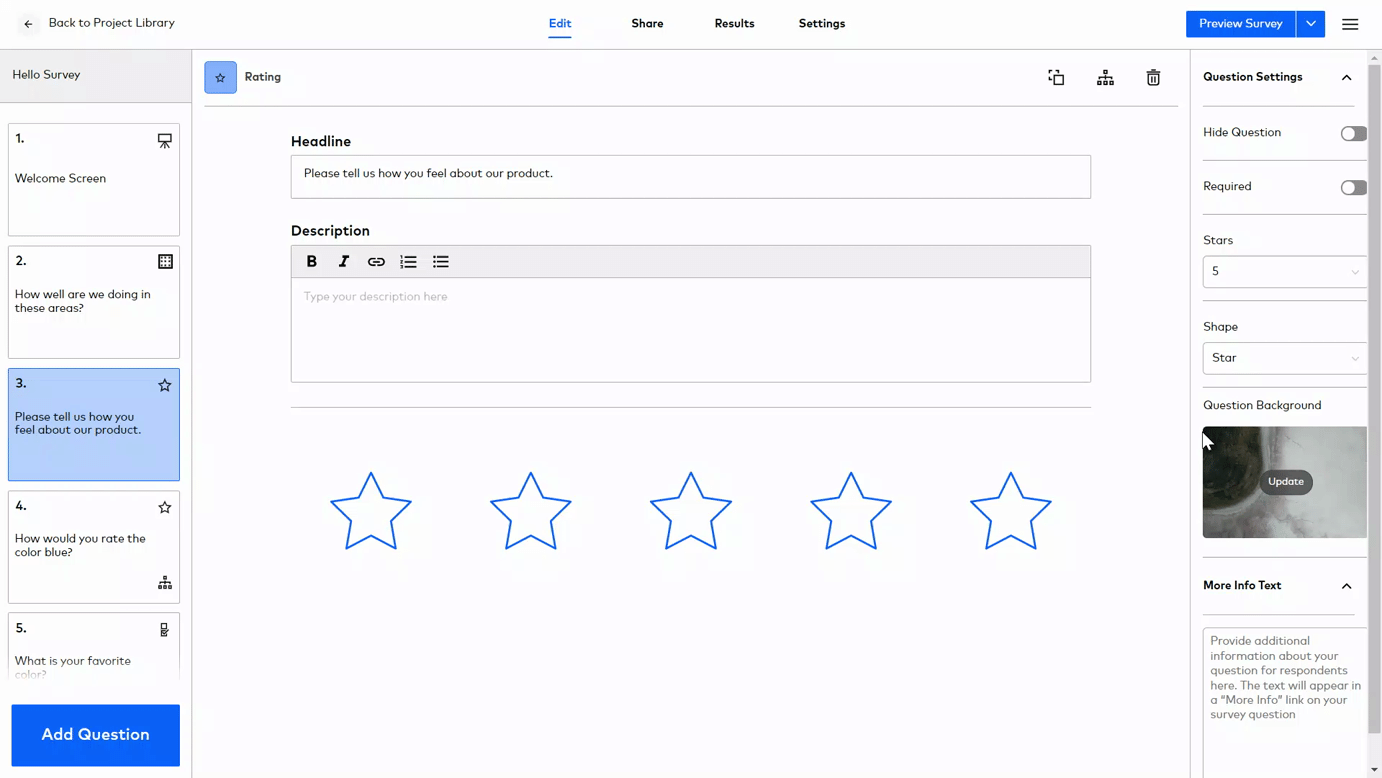
Slider
Slider questions are designed to allow users to rate on a numerical scale. As an admin you can change the steps, or values, of your scale from the default 10 to any number more than 1.
You can also add labels to the slider scale for the far left, middle, and far right values. These labels will appear on the screen as users drag the slider. Labels can be disabled in the Question Settings tray.
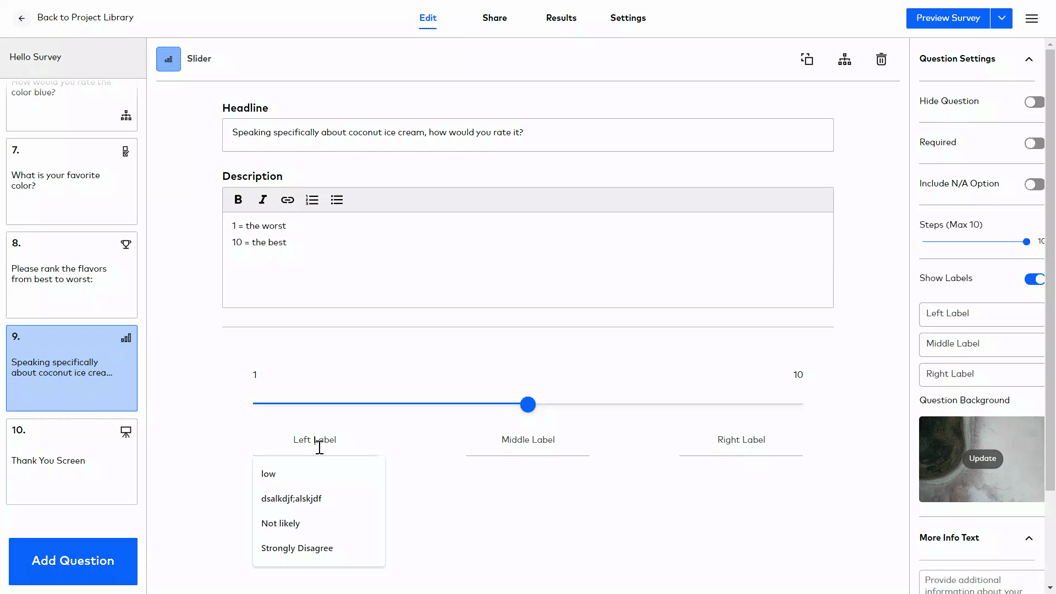
Text Entry
Text entry questions can be configured in the question settings to include multiple text entry boxes.
The placeholder text in each textbox can be customized as an indicator to users what you want them to type. NOTE: once the user types in the textbox, the placeholder text is no longer visible.
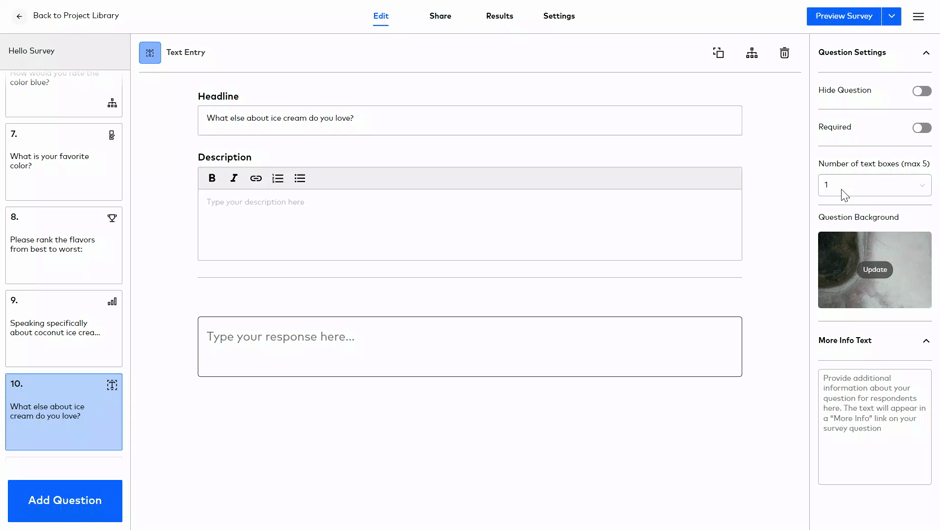
Information
Information screens are a great way to add pauses and user prompts to your survey. Some suggested ways to use information screens:
- Create section breaks
- Add a "You're halfway there" screen in the middle of your survey to give users a sense of how far they are in survey.
- Include contextual or instructional text to explain key concepts
- Intersperse them throughout your surveys if you have more than 10 questions to break up the flow and keep the survey from becoming redundant.
You can add an information screen by clicking on the "Add Screen" button at the bottom of the Thumbnail Tray.

Welcome and Thank You Screens
By Default, Welcome and Exit screens are created for each project, and are visible in the thumbnail tray on the left.
The messages on each screen are fully editable. To change the text click into the message type your new message.
By default, the Welcome screen is placed at the top of the thumbnail tray, and the Exit screen will always appear at the bottom.
Adding new questions to the survey will insert a thumbnail between the Welcome and Exit screens.




